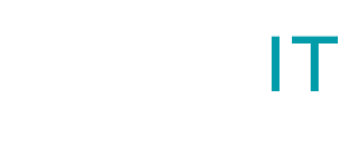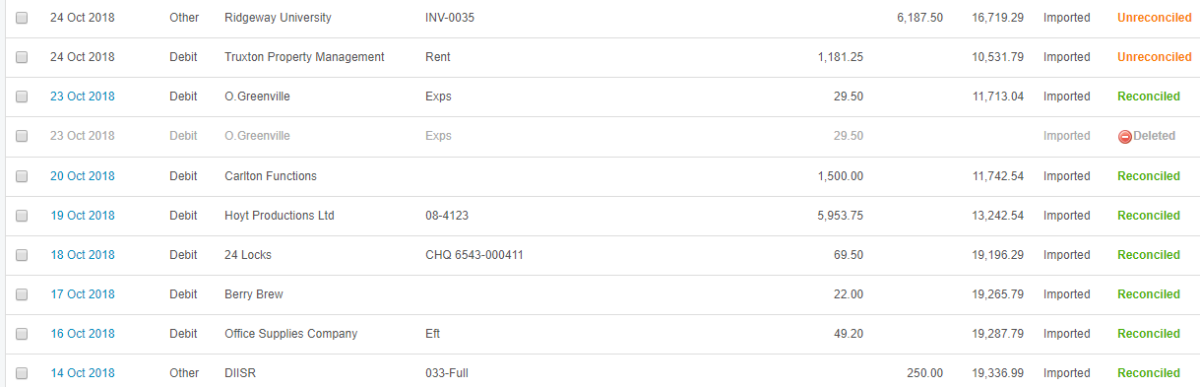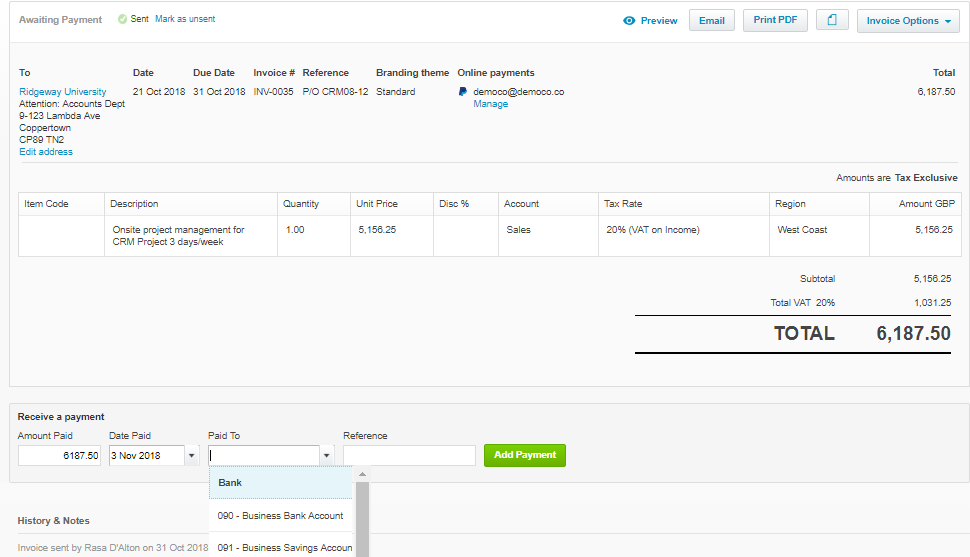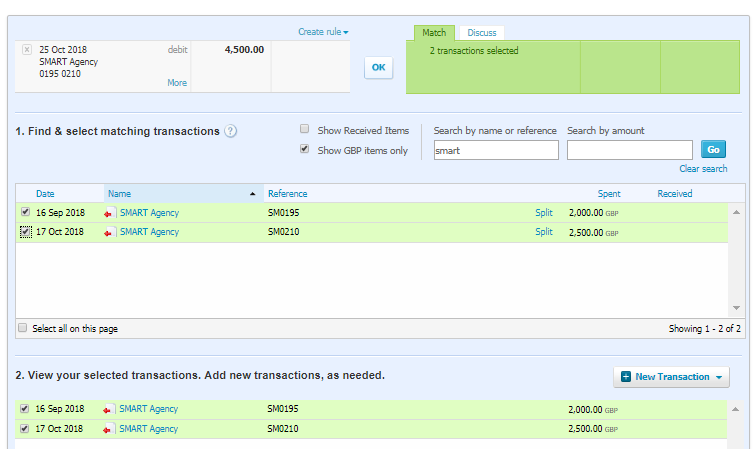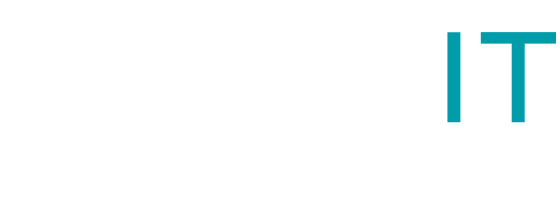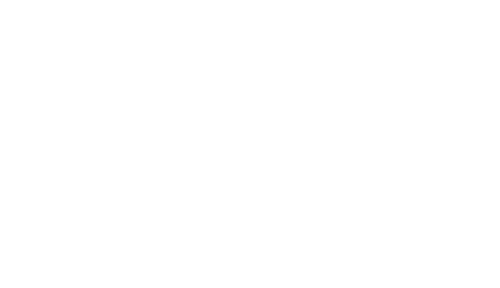6 Top Tips on Keeping Your Xero Tidy
Now is the perfect time to go through your Xero and give it a good tidy up.
We recommend checking your contacts, bank reconciliation and bills regularly to avoid errors and headaches. It will save you hours later trying to figure out what has gone wrong.
1. Contacts
Is your Contacts list getting out of control? It is long and you have a few names for the same contact but you can’t remember which one you used last time?
It is good practice to do a little housekeeping on your Contact list in Xero. Some could be merged if they are duplicates. Maybe some are so old or even erroneous, and they could be archived.
How to merge a contact:
- From the Contacts menu click the one or more contact you wish to merge into another contact
- Click Options at the top and select Merge
- In the Merge Contacts box select the contact that you want to merge to – this is the contact that will remain – choose Merge.
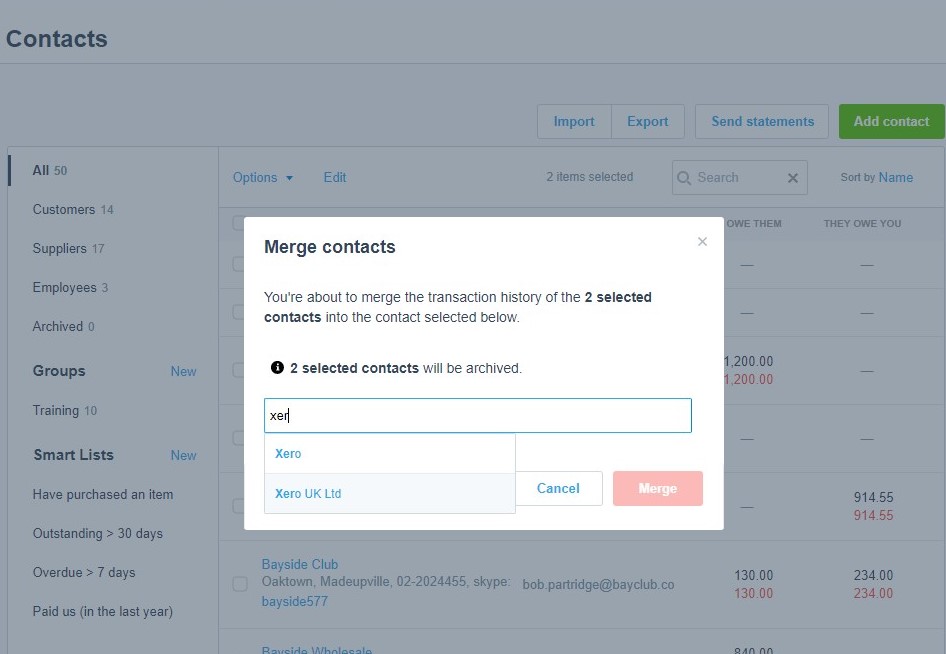
To Archive unwanted contacts, follow the above but in the Options menu select Archive.
Keep your accounts data clean and reduce the risk of missing something, for example if you look up an invoice in one account, only to find later it was on duplicate account.
2. Credit notes
Do you have unallocated credit notes showing in Bills Awaiting Payment screen? Where possible these should be allocated against invoices or cash refunds allocated to them.
To allocate credit note against invoice:
- open the credit and to Credit Note Options menu.
- select Allocate Credit
- enter the credit amount against correct invoice
- Click Allocated
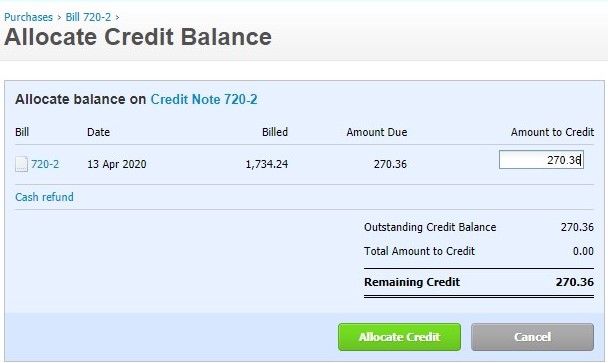
3. Duplicate purchases invoices
It is a good practise to check if any outstanding purchases invoices in Awaiting Payment have been duplicated. Sometimes you can write the invoice number incorrectly or use purchase order number instead of the invoice number which would result in the same invoice entered twice. If that happened Xero won’t alert you that the invoice is a duplicate.
To quickly check if you have any errors:
- go to Bills to Pay and select All
- Search supplier name
- Review outstanding invoices, amounts and dates
If you think you have paid the invoice, but it is still showing as outstanding you might have reconciled the payment as spend money and not as invoice payment. In this case, search for supplier or amount within the bank account transactions.
4. Outstanding bank items
With direct bank feeds, managing bank account transactions is fast and pain free. But sometimes Xero and bank statement balances do not match. There can be numerous reasons for this, for example unreconciled transactions entered in Xero, missing statement lines, duplicated transactions or errors recording transfers between accounts. See our article 5 Mistakes to Avoid When Reconciling Bank Transactions in Xero.
To check if your bank account balance and the balance in Xero match review the Bank Reconciliation Report.
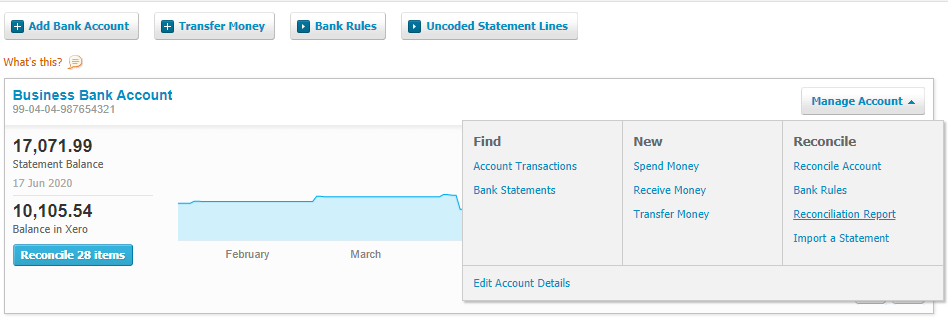
5. Xero files
If you are using Xero files you can upload and store any document you need for easy access from anywhere. This will help you declutter your office and keep things in one place. Create a separate folder for bank statements, back up documents, supplier statements, HMRC items etc. All Standard and above users can see Xero Files and it is a perfect way to share documents securely with your team or accountant.
6. Bank rules
Are you using bank rules? Set up correctly Bank Rules will save you time when entering recurring transactions such as bank interest or direct debits where a bill is not entered. You need to set up the criteria accordingly, so the correct transactions are identified. For each bank statement line that matches a rule, Xero suggests a transaction using the condition you have set. See our Bank Rules in Xero article for more details.
While Xero is intuitive and easy to use it is not always simple. There are areas we find users make mistakes and find themselves stuck not knowing how to set Xero straight. If you need help fixing Xero, we are here to help. Give us a ring for a friendly chat today.