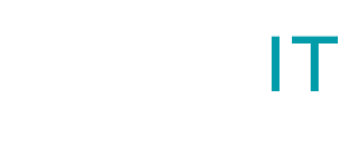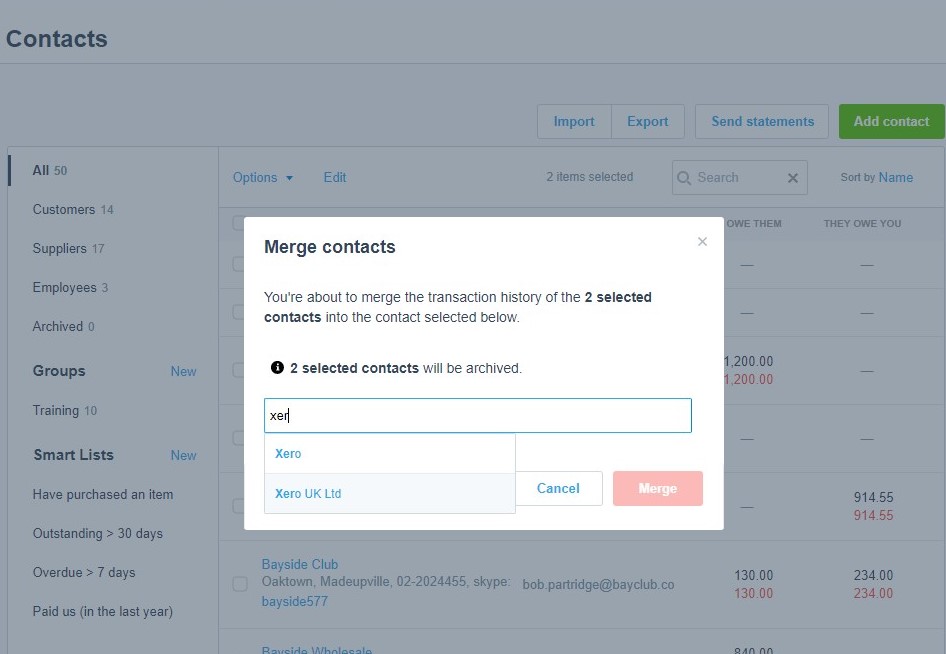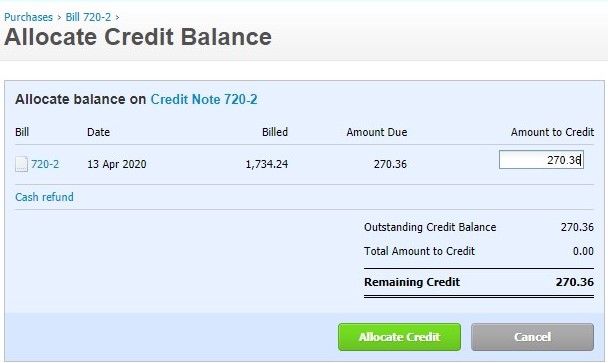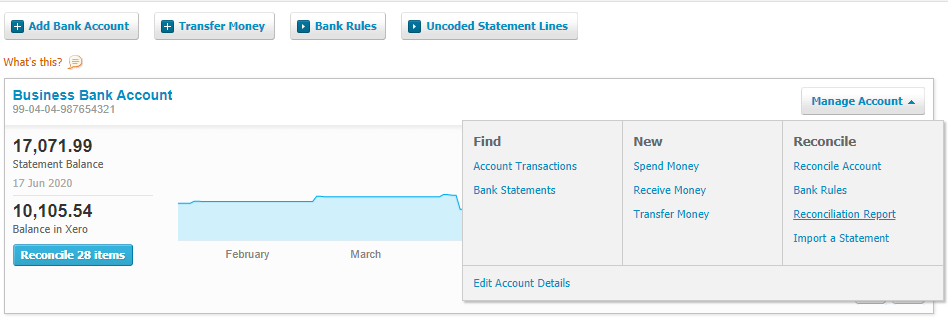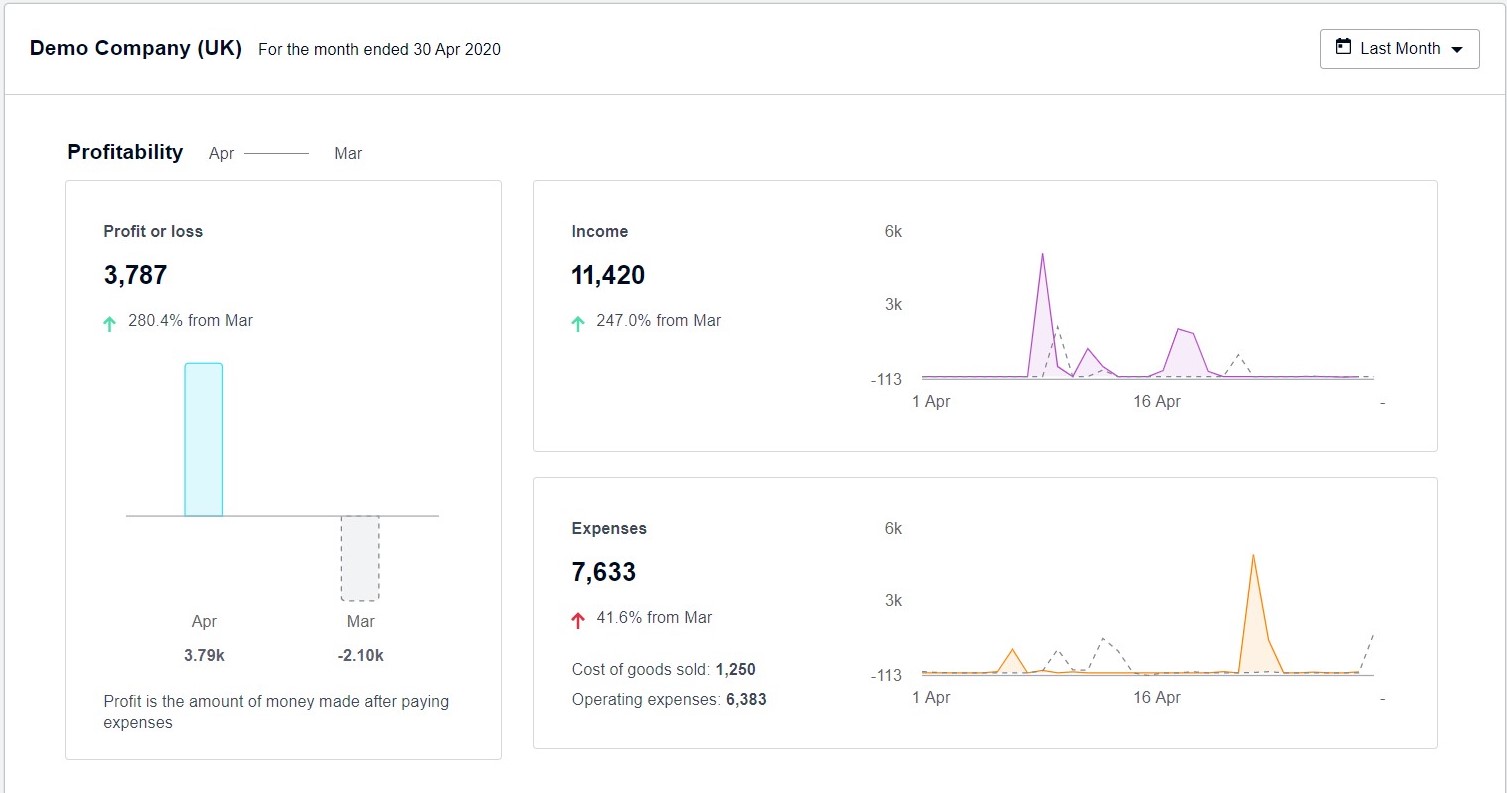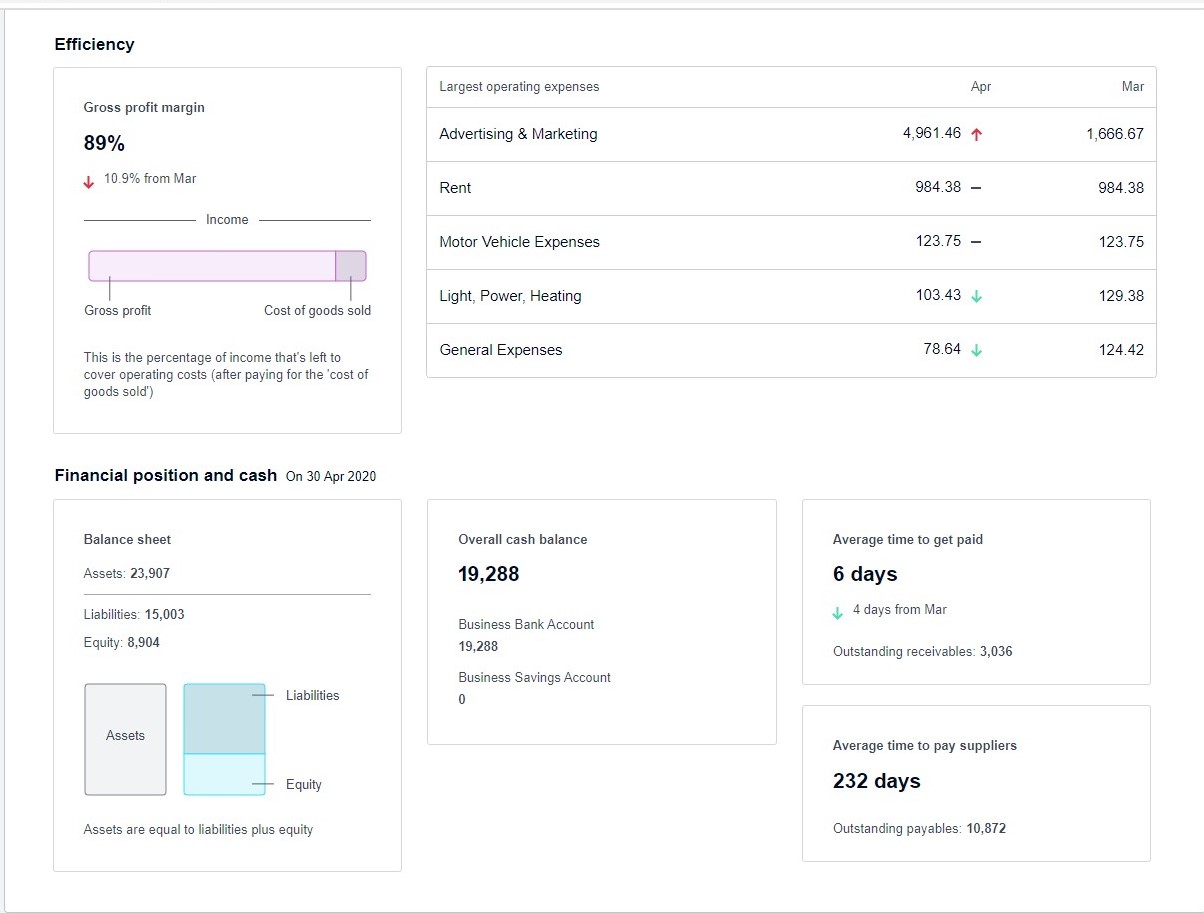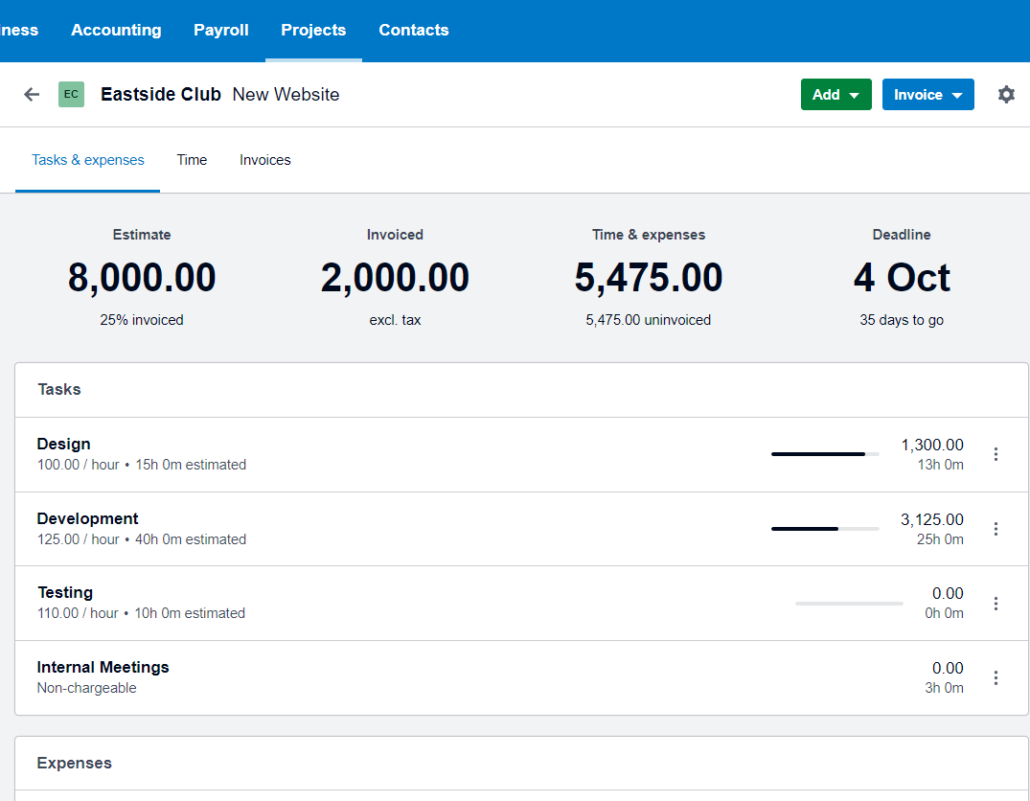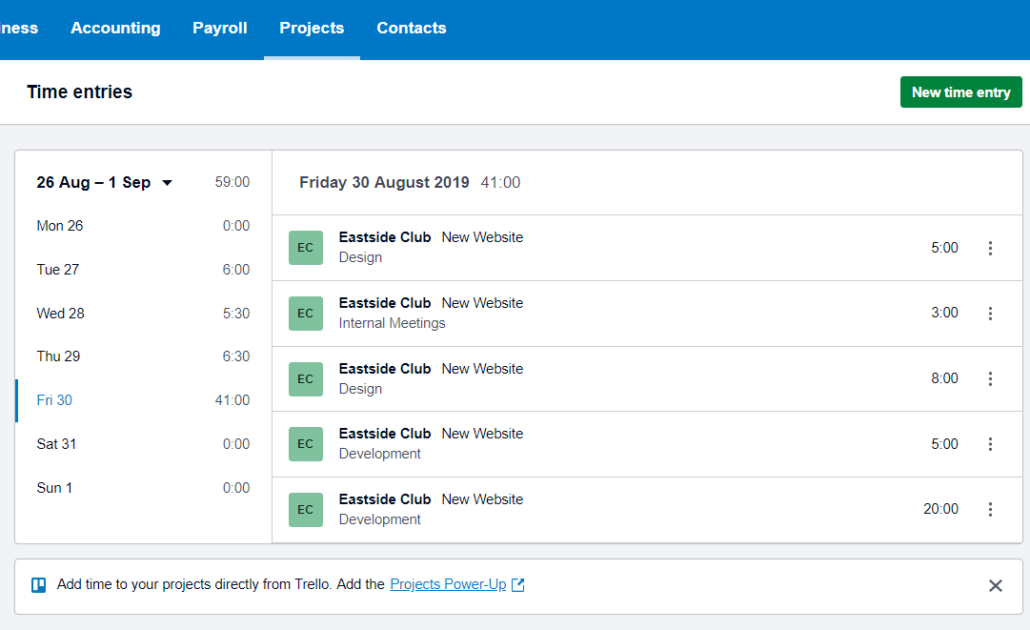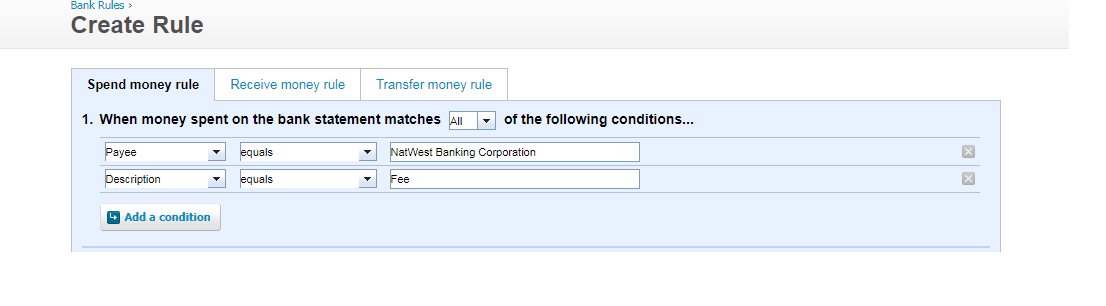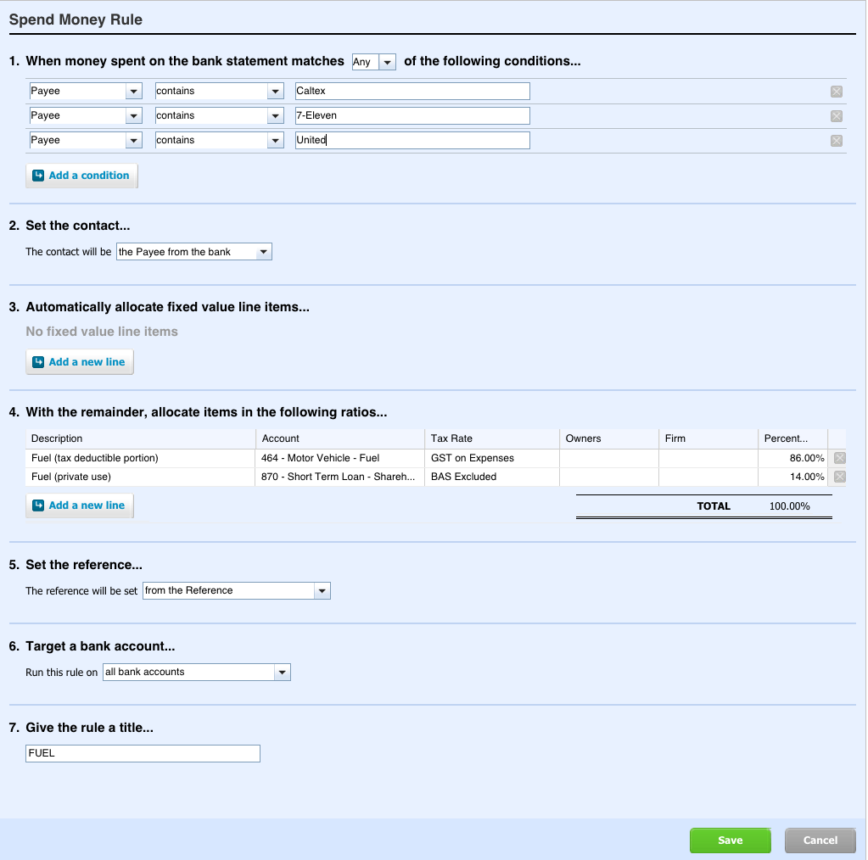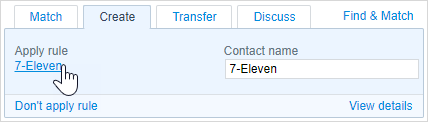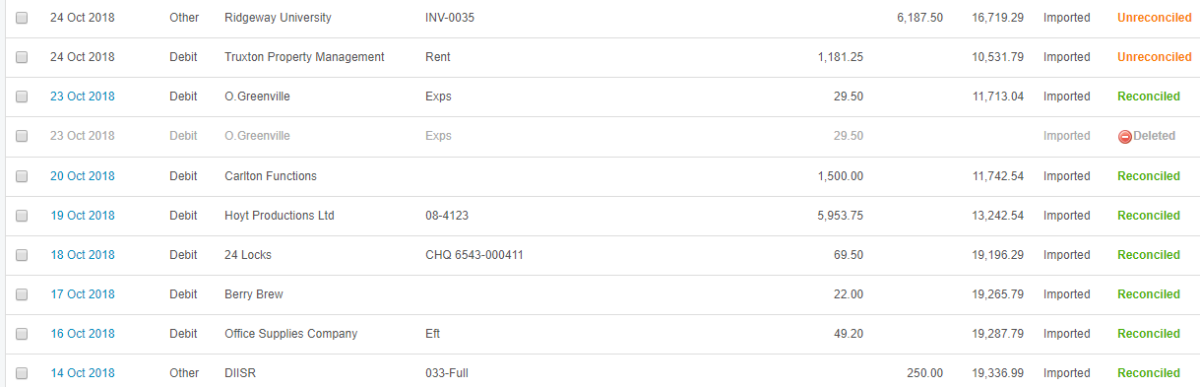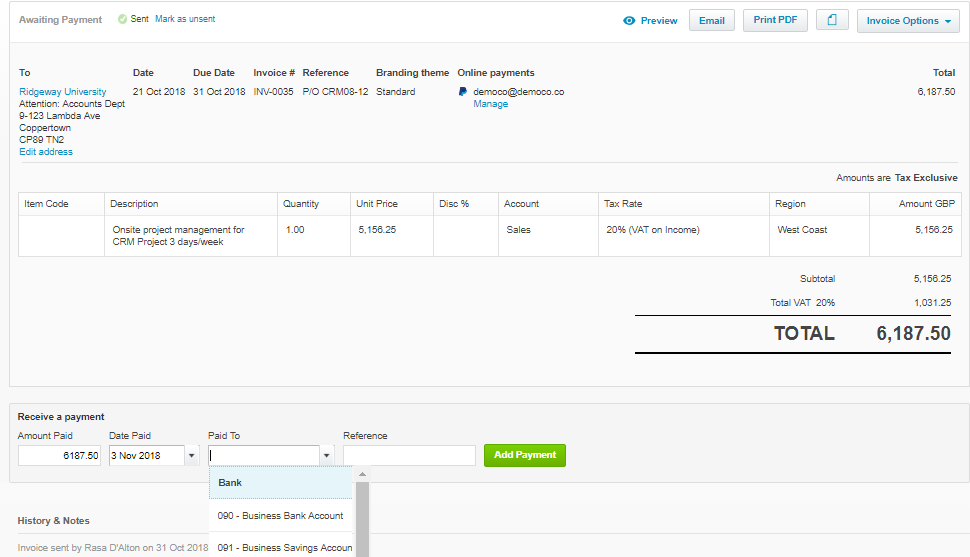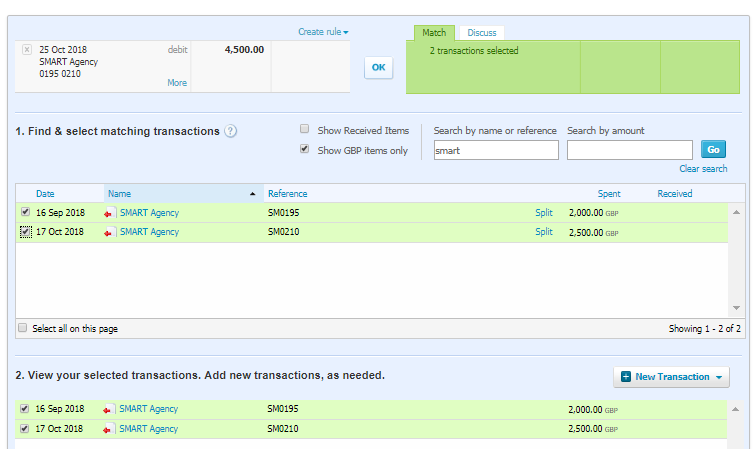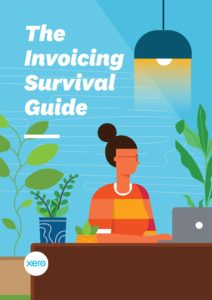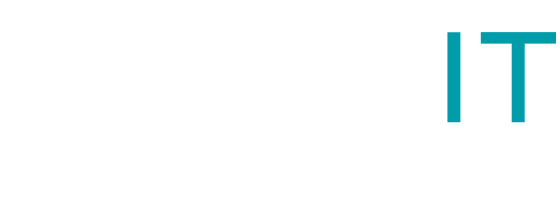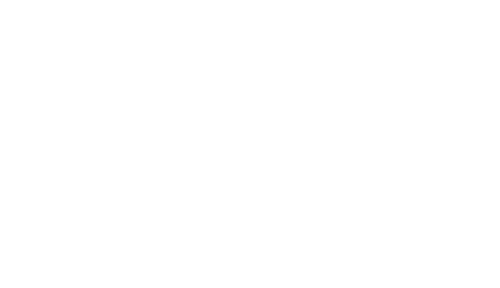Xero Efficiency Tips

Xero is a cloud-based accounting software designed to help businesses manage their finances more efficiently. The software is user-friendly and offers a wide range of features making it easy for businesses to track their income and expenses, create invoices, manage inventory, and generate reports.
One of the key benefits of using Xero is its ability to save time and reduce the amount of manual work involved in managing finances. With Xero, businesses can automate many of the tedious and time-consuming tasks associated with accounting, such as reconciling bank accounts and generating reports. This allows businesses to focus on more important tasks, such as growing their business and serving their customers.
Another benefit of using Xero is its ability to provide real-time financial information. With Xero, businesses can access their financial data in real-time, which allows them to make informed decisions about their finances and ensure that they are on track to meet their goals. This real-time information can also be shared with other members of the business, such as accountants and investors, which can help to improve collaboration and communication within the organization.
Xero also offers a range of tools and resources that can help businesses to improve their efficiency. For example, the software includes features such as the ability to track inventory, create purchase orders, and manage bills and expenses. This allows businesses to easily manage their finances and stay organized, which can help to reduce errors and improve overall efficiency.
In addition to these features, Xero also offers a range of integrations with other popular business tools and software. This allows businesses to connect Xero with other systems and platforms, such as point-of-sale systems and ecommerce platforms, which can help to improve the overall efficiency of their operations. For example, businesses can use Xero to automatically import their sales data from an ecommerce platform, which can save time and reduce the risk of errors.
In summary, there are several ways to use Xero more efficiently and effectively, including the following tips:
- Import your bank statements directly into Xero to save time and avoid errors.
- Use Xero’s mobile app to manage your finances on the go.
- Use Xero’s built-in reports to get a clear picture of your business’s financial health.
- Set up automatic reminders for invoices and bills to avoid late payments.
- Use Xero’s collaboration tools to work with your accountant or bookkeeper in real-time.
- Take advantage of Xero’s integrations with other business tools, such as online payment systems and inventory management software.
In addition to the tips mentioned earlier, there are several other ways to use Xero more efficiently:
- Use Xero’s recurring invoices feature to automatically generate and send invoices on a regular schedule.
- Use Xero’s multi-currency support to manage transactions in multiple currencies.
- Use Xero’s project tracking feature to track time and expenses for specific projects.
- Use Xero’s inventory management tools to track stock levels and generate purchase orders.
- Use Xero’s payment gateway integration to accept online payments directly from invoices.
Overall, Xero is a powerful and efficient tool for businesses looking to manage their finances more effectively. The software’s user-friendly interface, real-time financial information, and range of features and integrations make it easy for businesses to save time and improve their efficiency. By using Xero, businesses can focus on growing their business and serving their customers, rather than spending time on tedious and time-consuming accounting tasks.
Talk to our experienced bookkeeping team if you want to explore Xero and it’s additional features for your business or would like someone to help you with keeping your accounts updated and relevant.