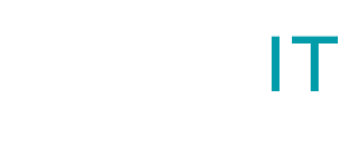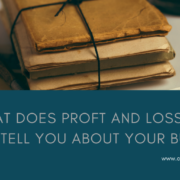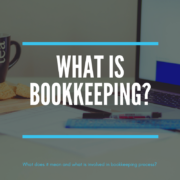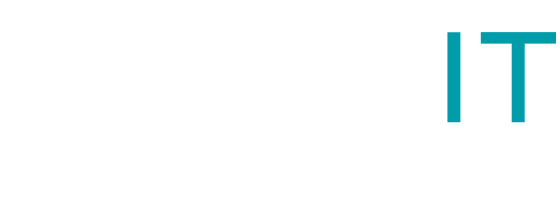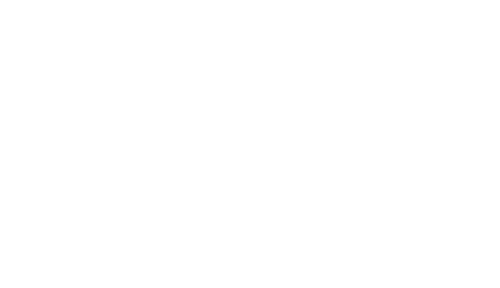Bank Rules in Xero
Why are bank rules so important?
Because the secret to speed up the bank reconciliation process is automation. And bank rules are the key to automating a lot of the work when reconciling the bank account in Xero.
What are bank rules:
The better your rules, the fewer transactions you need to code yourself.
Bank rule is based on the preset parameters. This means if X happens, then code this transaction to Y account. For example, you might have a rule that anytime you are charged the bank fee on your account this transaction is coded to Bank Charges account in Xero.
This saves you typing in the information in the reconciliation screen every time there is a bank fee on your bank statement. Bank rules suggest a new transaction for you with preset contact name, analysis account, description and amount.
When to use bank rules:
Bank Rule transactions are best used for transactions that automatically come out of your bank account (i.e. which you don’t need to physically pay) or the really small things like parking or regular subscription. Set up bank rules for your regular transactions such as:
- Wages
- Equipment Lease
- Bank Fees
- Merchant Fees
- Interest
- Monthly Insurance
- Monthly business rates
- Pension payments
- Transfers to savings account
There are three types of transactions that bank rules can be created for in Xero:
- Spend money transactions
- Receive money transactions
- Transfers of money between accounts.
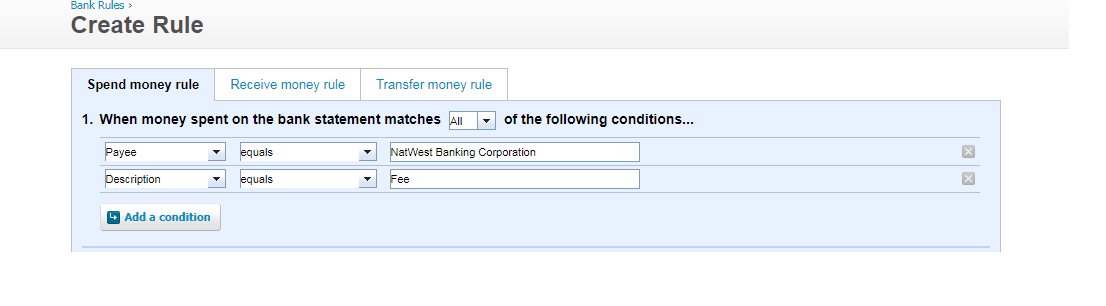
All are set up in the same way and all can save you time and help ensure a consistent approach each month to the reconciliations.
How to create a bank rule:
You can create bank rule either from the bank account page, from the bank reconciliation or from the cash coding page. You can also create bank rule from the Bank rules screen from the Accounts menu by selecting the Bank Account to make a more complex rule with multiple conditions.
The first step in creating bank rule is to select whether it is a spend money, receive money or transfer of money transaction
The ‘Create bank rule’ screen has seven sections in it.
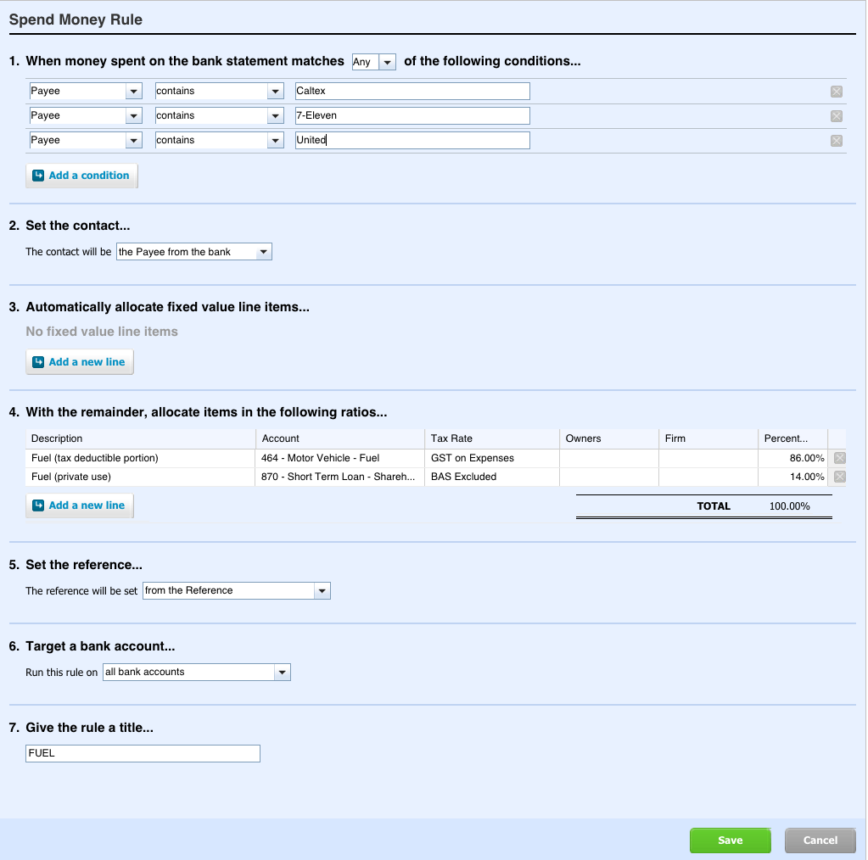
1. Every bank rule must have at least one condition, but you can add as many as you need to build the rule.
- The condition line asks for ALL or ANY of the conditions apply. ALL is used if the rule should apply only when every condition is met, and ANY is used if the rule can be applied when at least one of the conditions are met.

- Then you can select an individual text field, such as Payee, Description, Analysis Code and Xero will apply the rule if that particular condition is met. If you select the ‘Any text field’, Xero will search the Payee, Description, Reference and Analysis Code fields on the bank statement line and apply the rule if one of the fields meets the condition.
- The next condition field allows you to select one comparison option from the below:
| Equals |
Apply the rule if the value in the selected text field exactly matches |
| Contains | Apply the rule if the selected text field contains the value entered |
| Starts with | Apply the rule if the selected text field in the bank statement line starts exactly the same as the value entered |
| Is blank | Apply the rule if the selected text field in the bank statement line Is blank. |
The comparison options are linked with the value(s) given in the next box. For the options equals, contains or starts with, enter the relevant value(s) to meet the condition. For example, for the condition below, the bank rule would be applied if the Payee name and Description equals the values given.
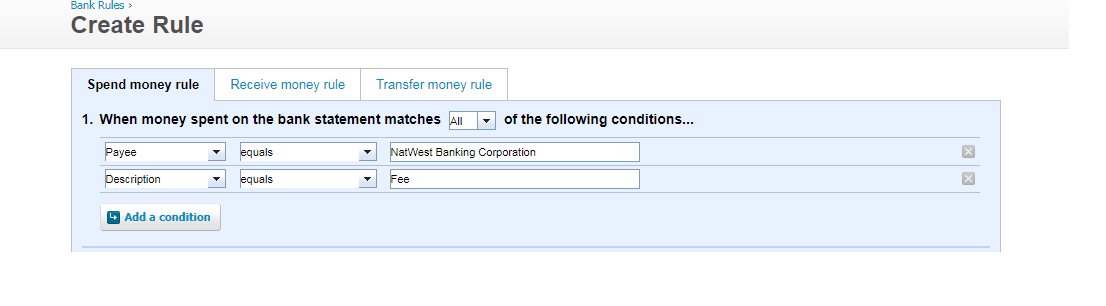
If you create a bank rule when you’re reconciling or cash coding, Xero will automatically add conditions based on the statement line, using an ‘equals’ comparison. Any conditions that you add will also use information from the statement line if possible.
2. The next section allows you to set a contact which can be the Payee, an existing or new contact, entered during reconciliation. If you want to group common items under one name instead of creating a new supplier for each entry, you can create a new contact to group them like all the transaction related to Parking expenses should go under the name ‘Parking’.
3. The third section is allocating fixed value line items. This section is optional.

4. The next section is to allocate items in the required ratios. Here you must enter a description, account name, VAT rate and the percentage of the total value to be allocated to that account. If you want to allocate the total amount into two different accounts, you can always add a new line and divide the percentage accordingly.
![]()
5. The fifth section is to set the reference. This can be selected from the drop-down box according to your requirement.
6. The sixth section is to set a target bank account on which you want to run the rule. You can also set up this rule to multiple bank accounts, so that you don’t have to create the same rule for each bank account.
7. The last step is to give the rule a title.
Click on the Save option and your bank rule is saved and from now, whenever Xero detects a payment that meets the conditions, it applies the rule automatically. All you have to do is to click ‘OK’ on the bank reconciliation page.

What happens when you edit or delete a bank rule?
Editing:
By editing a bank rule, you can change any of the details you have entered at the time of creating it. You can either edit a bank rule while reconciling or from the Bank Rules screen. Editing a bank rule doesn’t affect any of the transactions you’ve reconciled with that rule previously.
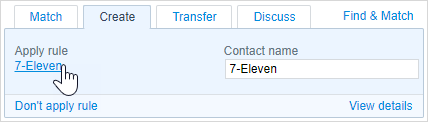
Deleting:
You can always delete a bank rule you no longer require by selecting it from the bank rules page in bank accounts. Deleting a bank rule doesn’t affect any of the transactions you’ve reconciled with that rule previously.
Bank rules is just one of many features you will find within Xero which makes your accounting process smoother, faster and more consistent. If you need any help setting up bank rules or other Xero features, talk to one of our trained bookkeepers and we will be happy to assist you.